konfigurasi FTP dan WEB SERVER (WORDPRESS)
Pada postingan kali ini saya akan memberikan penjelasan tentang cara konfigurasi FTP dan pengertiannya.
Pengertian FTP
File Transfer Protocol (FTP) adalah suatu protokol yang berfungsi untuk tukar-menukar file dalam suatu network yang menggunakan TCP koneksi bukan UDP. Dua hal yang penting dalam FTP adalah FTP Server dan FTP Client. FTP server adalah suatu server yang menjalankan software yang berfungsi untuk memberikan layanan tukar menukar file dimana server tersebut selalu siap memberikan layanan FTP apabila mendapat permintaan (request) dari FTP client.
FTP client adalah computer yang merequest koneksi ke FTP server untuk tujuan tukar menukar file. Setelah terhubung dengan FTP server, maka client dapat men-download, meng-upload, merename, men-delete, dll sesuai dengan permission yang diberikan oleh FTP server.
Tujuan dari FTP server adalah sebagai berikut :
• Untuk tujuan sharing data
• Untuk menyediakan indirect atau implicit remote computer
• Untuk menyediakan tempat penyimpanan bagi user
• Untuk menyediakan transfer data yang reliable dan efisien
Sebelum menginstall, pastikan CD1 Debian 7 sudah terpasang.
Berikut perintah untuk menginstall paket FTP :
# apt-get install proftpd -y
Kemudian disana akan diminta untuk memasukan CD2 Debian 7, masukan CD2 tersebut, kemudian klik enter. Lihat gambar dibawah.
Selanjutnya klik "Mandiri" seperti gambar dibawah.
Berikutnya konfigurasi file "proftpd.conf" pada folder /etc/proftpd/ , berikut perintah dan cara konfigurasinya :
# nano /etc/proftpd/proftpd.conf
Akan muncul seperti gambar diatas. Disana kita akan mengkonfigurasi sedikit untuk FTP.
Lakukan konfigurasi menjadi seperti gambar dibawah ini.
Jika sudah save dengan menekan CTRL+X, Y, Enter. Kemudian restart konfigurasnya dengan perintah :
# /etc/init.d/proftpd restart
Jika konfigurasi benar akan muncul tanda [OK].
Keterangan : yang berwarna merah adalah yang akan dikonfigurasi, ubahlah pada "UseIPv6" menjadi"off" dan "ServerName" menjadi nama domain. contoh saya menggunakan domain "poltek.ac.id".
Langkah berikutnya yaitu menambahkan user untuk digunakan sebagai pengguna FTP, caranya seperti berikut :
# adduser admin
Selengkapnya lihat pada gambar dibawah ini.
Keterangan :
- 1. "admin" adalah nama user.
- 2. Masukan password dan verifikasi password.
- 3. Isi dengan identitas user, bisa juga dikosongkan.
- 4. Ketik "y" untuk menyudahi konfigurasi.
Ada dua cara untuk upload ke server, yang pertama bisa menggunakan aplikasi pihak ketiga yaitu FileZilla, dan yang kedua lebih praktis yaitu menggunakan File Explorer bawaan windows. Untuk disini saya akan menggunakan File Explorer bawaan windows saja karena lebih praktis.
Buka File Explorer pada windows. Lalu ketikan pada tab diatas yaitu ftp://rizafaizal.com
Keterangan : anda bisa juga menggunakan ip address server, tetapi saya disini menggunakan domain. Masukan username dan password yang telah dibuat pada server tadi.
Jika sudah, salin file wordpress yang akan digunakan disini. Lihat pada gambar dibawah.
Kembali pada server. Buat folder wordpressweb di /home/admin/
# mkdir /home/admin/wordpressweb/
Salin file wordpress yang ada di folder /home/admin ke /home/admin/wordpressweb.
# cp /home/admin/wordpress.zip/ /home/admin/wordpressweb/
masuk ke folder wordpressweb :
# cd /home/admin/wordpressweb
Ekstraks file wordpress.zip disana, tetapi untuk mengekstraksnya kita harus insatall dulu paket unzip, untuk menginstallnya seperti berikut :
# apt-get install unzip
Jika sudah terinstall langsung saja ekstraks file wordpress.zip tadi, seperti berikut :
# unzip wordpress.zip
Setelah pengekstrakan selesai, disana terdapat beberapa file yang nantinya akan digunakan oleh wordpress.Sebelum itu, kita akan mengkonfigurasi terlebih dahulu pada folder sites-enable.
Buka folder sites-enable :
# cd /etc/apache2/sites-enable/
# ls
Keterangan : "ls" adalah perintah untuk menampilkan isi folder.
Posisi kita sekarang ada di /etc/apache2/sites-enable
Disana terdapat file web yang sebelumnya sudah di konfigurasi waktu pengkonfigurasian web-server. jadi disini kita akan mengkonfigurasi kembali file itu supaya wordpress kita dapat berjalan, berikut perintahnya :
# nano web
Keterangan : "web" adalah file yang sudah dikonfigurasi sebelumnya, mungkin sobat menamai filenya berbeda dari saya, tapi intinya kita akan megkonfigurasi file itu.
Konfigurasi sehingga menjadi seperti gambar dibawah.
Keterangan : Dapat dilihat pada lingkaran warna merah, karena konfigurasi ini kita salin dari konfigurasi sebelumnya, maka kita ubah path nya menjadi /home/admin/webpoltek. Kenapa path nya harus kesana? karena file wordpress kita terdapat di path itu.
Jika sudah save dengan menekan CTRL+X, Y, Enter. dan restart konfigurasi web-server nya :
# /etc/init.d/apache2 restart
Langkah terakhir cek pada browser di client, jika berhasil, maka web www.poltek.ac.id akan menggunakan website dari wordpress.
Untuk mengatur wordpress maka harus membuat database dulu.
1. buka phpmyadmin
2. lalu login
buat database
Oke sekian dulu artikel kali ini.
Jika masih belum paham silahkan komentar dibawah postingan ini.
Kalo dirasa artikel ini bermanfaat silahkan share ke sosial media anda




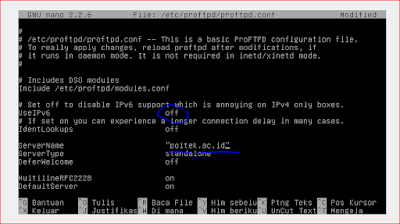



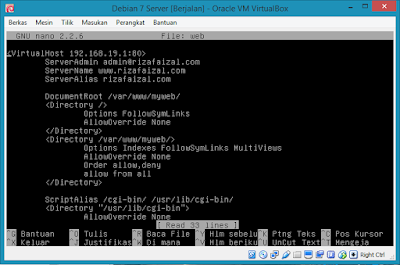









No comments:
Post a Comment